La présente page vous guide dans l’utilisation de votre document Excel intitulé « Suivi des actions multi projets ».
Si vous n’êtes pas encore membre, découvrez notre kit Multi projets et adoptez une approche structurée pour piloter efficacement vos projets simultanément.
Sommaire
Objectif du livrable
Le suivi des actions est une activité qui doit se faire tout au long du cycle de vie du projet et peut être utilisé aussi bien avec l’équipe projet qu’avec le comité de projet ou d’autres instances.
Le tableau de suivi des actions est un outil indispensable pour vos projets, à utiliser lors des réunions afin d’avoir le contrôle sur les actions à faire et assurer leur traçabilité.
Déblocage des macros
Avant d’ouvrir un fichier Excel, pensez à débloquer les macros.
Pour ce faire, faites un clic droit sur le fichier avant de l’ouvrir. Ensuite choisissez Propriétés, puis activez la case à cocher Débloquer sous l’onglet Général.
Ceci afin d’éviter d’avoir un message rouge à l’ouverture d’un fichier Excel :

Activation des macros
Pour s’assurer du bon fonctionnement du template, vérifiez que les macros sont activées :
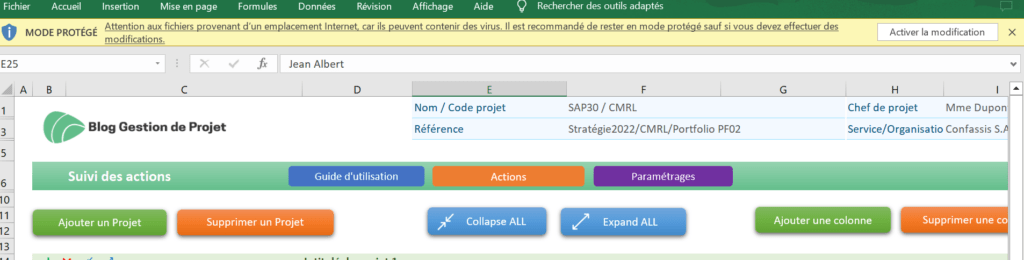
Modification des données
Allez à l’onglet « Actions » , et remplissez les colonnes suivantes :
- Action : Commencez par lister les actions à suivre
- Origine : Notez l’origine de l’action. Cela peut être en relation avec un livrable précis comme l’étude d’opportunité, ou en relation avec la gestion globale du projet
- Responsable : Choisissez le nom de la ressource responsable à partir de la liste déroulante
- Échéance planifiée : Mettez une deadline prévisionnelle pour l’achèvement de l’action
- Réalisation : Mettez à jour le pourcentage de réalisation de l’action en choisissant un pourcentage dans la liste déroulante (0%, 25%, 50%, 75%, 100%)
- Priorité : Définissez le niveau de priorité attribué à chaque action de 1 à 4. La liste est consultable depuis la feuille « Paramètres »
- Etat : Suivez le statut de traitement en le mettant à jour : « A faire », « En cours », « Réalisé », « En attente », « Annulé ». La liste est consultable depuis la feuille de paramétrage. Notez que le changement de statut sur la feuille « Actions » se reflète par une couleur, pour le distinguer
- Date fin réelle : Notez la date de fin réelle de l’action suite à son achèvement effectif
- Commentaires : Mettez les informations importantes à noter
Notez qu’il ne faut pas modifier l’identifiant ID de l’action, car il est généré automatiquement.
A quoi sert le code couleur?
- Vert : Lorsqu’une action passe à l’état « réalisé », la ligne prend la couleur verte. Si, dans ce cas, le pourcentage de réalisation était inférieur à 100%, il sera automatiquement mis à 100% dès que vous passez à l’état « réalisé ». En revanche, si vous repassez de l’état « réalisé » à un autre état, le pourcentage de réalisation passe à 0%.
- Rouge : Deux champs peuvent passer au rouge : la date planifiée, et la date de fin réelle :
- Date planifiée : Cette date est en rouge lorsqu’elle est antérieure à la date du jour
- Date de fin réelle : Cette date passe au rouge lorsqu’elle dépasse la date planifiée
- Orange : La date planifiée passe à la couleur orange lorsqu’elle se rapproche de la date du jour. Ici, le seuil d’avertissement pris en compte est de 10 jours (vous pouvez l’ajuster depuis la feuille « Paramètres »). Ainsi, par exemple, si la Date planifiée est le 14/07/2023 et que la Date du jour (date d’aujourd’hui) est le 04/07/2023, la date planifiée passera en orange.
- Blanc : Si la date n’a pas encore atteint le seuil d’avertissement (en suivant l’exemple ci-dessus, Date planifiée = 15/07/2023).
- Gris barré : Si l’action est en état annulé
Ajout / Suppression projet
Vous pouvez ajouter ou supprimer un projet dans votre fichier. Il est également possible de réduire (collapse) et développer (expand) tous les projets simultanément.
Ajout d’un projet
Pour ajouter un nouveau projet, sélectionnez d’abord l’intitulé du projet au-dessus duquel vous souhaitez le créer, puis cliquez sur le bouton « Ajouter un projet ».
Cette action permet d’introduire un nouveau tableau correspondant au nouveau projet créé.
Suppression d’un projet
Pour supprimer un projet, sélectionnez d’abord l’intitulé du projet que vous souhaitez supprimer, puis cliquez sur le bouton « Supprimer un projet ».
Fonctionnalités « collapse » et « expand »
Pour pouvoir réduire (collapse) et développer (expand) tous les projets simultanément, il suffit de cliquer sur les boutons collapse All et expand All.
Ajout / suppression des colonnes
Il est possible d’ajouter et de supprimer les colonnes sur vos projets indépendamment.
Ajouter une colonne
Pour ajouter une nouvelle colonne, placez-vous dans l’entête de la colonne du tableau concerné, puis cliquez sur « Ajouter une colonne » pour l’ajouter à gauche.
Ensuite renseignez les informations correspondantes à cette colonne.
Supprimer une colonne
Pour supprimer une colonne sélectionnez l’intitulé de la colonne que vous souhaitez supprimer dans l’entête du projet concerné, puis cliquez sur le bouton supprimer.
Ajout / Suppression des actions
Vous pouvez ajouter ou supprimer une action dans chacun de vos projets. Il est également possible de réduire (collapse) et développer (expand) chaque tableau individuellement.
Ajout d’une action
Pour ajouter une nouvelle action :
- Positionnez-vous d’abord sur le projet en question
- Sélectionnez ensuite le Id de l’action au-dessus duquel vous souhaitez le créer
- Cliquez enfin sur le bouton « + »
Suppression d’une action
Pour supprimer une action :
- Positionnez-vous d’abord sur le projet en question
- Sélectionnez ensuite le Id de l’action à supprimer
- Cliquez enfin sur le bouton « x »
Notez que vous pouvez faire une suppression multiple en sélectionnant les lignes à supprimer, puis en cliquant sur le bouton de suppression.
Fonctionnalités « collapse » et « expand »
Pour pouvoir réduire (collapse) et développer (expand) tous les livrables d’un projet individuellement, il suffit de cliquer sur les boutons collapse « double flèche » et expand « flèche d’expansion » .
Ajout / suppression des paramètres
Allez sur l’onglet « Paramétrages ».
Pour ajouter un nouveau paramètre, il y’a deux façons de procéder :
Ajout entre lignes
Positionnez-vous sur la ligne au dessus de laquelle vous souhaitez ajouter une nouvelle ligne, puis cliquez sur le signe « + ».
Ajout en bas de la liste
Positionnez-vous sur la dernière ligne et cliquez sur le signe « + » .
Suppression
Pour supprimer un paramètre, positionnez-vous sur la ligne à supprimer et cliquez sur signe « x ».
Modification du seuil d’avertissement
Vous pouvez définir votre propre seuil d’avertissement dans les paramètres.
Pour cela, remplacez simplement la valeur existante par la nouvelle valeur.
Par exemple : Si nous fixons le seuil d’avertissement à 5 jours, avec une Date planifiée de 09/07/2024 et une Date du jour (date d’aujourd’hui) de 04/07/2024, la date planifiée passera en orange (comme expliqué sur la section code couleur).
En savoir plus
Pour en savoir plus sur le suivi et la maitrise de projet, consultez le lien de cet article.
Découvrez ici les 12 erreurs techniques à éviter lors de la maitrise de projet.